
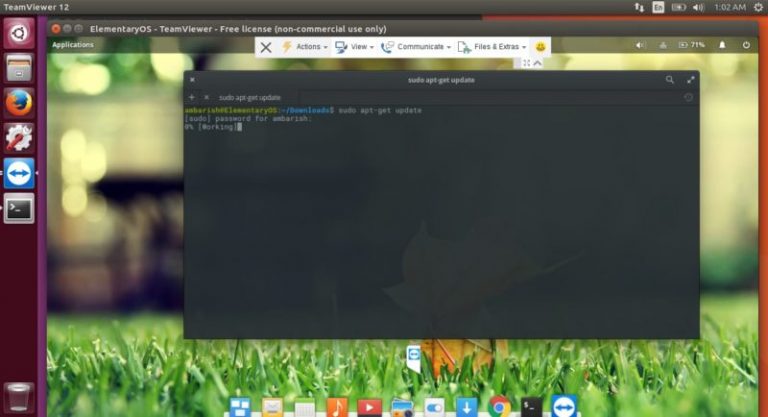
Now, it’s time to run a single command using Debian APT package manager to set it up. Command to install TeamViewer on Debian Linuxįinally, we have set everything we required for the installation of this software on our system. To make sure the system can recognize the latest added repository, run the system update command, once. Therefore, we have to manually add it using the below command: sudo sh -c 'echo "deb stable main" > /etc/apt//teamviewer.list' The installation packages we need to set up for this remote assistant tool are not in the base repo of Debian 10 or 11. Add TeamViewer Repository on Debian 11 or 10 And for that, we need to add a GPG key, hence just follow the below command: wget -O - | sudo apt-key add -Ģ. While downloading the packages to install this remote desktop assistant tool, the system has to confirm they are genuine without any alteration. #Ist method by adding repository manually 1. There are two ways to install TeamViewer on Debian or Ubuntu systems including other similar operating Linux such as Linux Mint, Elementary OS, MX Linux, Kali, and others… Uninstall Teamviewer installation on Debian 11 or 10 via command terminal So that’s how you install and use Team Viewer on Arch Linux. You can also hover over to the Password section and click on the refresh button as marked on the screenshot below.Īnd select any one of the option as marked in the screenshot below to change your password. That you can manage your remote computers and see whether they are online or not. You can click on the Sign Up button to sign up for a Team Viewer account and click on Sign In to sign into your account as marked in the screenshot below. All you have to do is select the File transfer radio button as marked in the screenshot below before you connect to the Remote computer using Team Viewer. You can also transfer files to and from your computer and your partner’s remote computer. When you want other people to connect to your computer using Team Viewer, these are the information that you send them. The marked section of the screenshot below has your Team Viewer ID in the Your ID section and Password in the Password section.

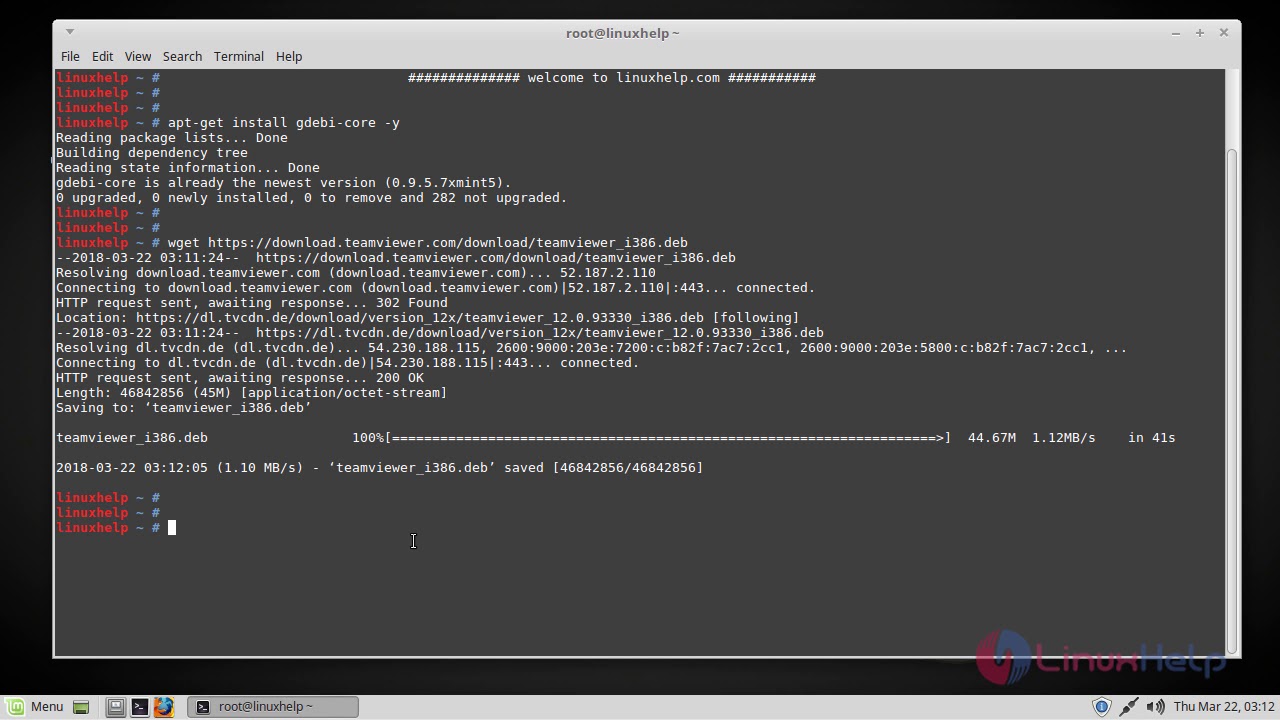
Team Viewer 12 should start as you can see in the screenshot below. Click on the Accept License Agreement button. You should see the Team Viewer 12 icon as marked in the screenshot below. Now you can go to the Application Menu and search for Team Viewer. Teamviewerd should now start when your computer boots.


 0 kommentar(er)
0 kommentar(er)
